Are you wondering how to do voiceover for PowerPoint presentations? Adding voiceovers to your slides isn't just about narration, it's a powerful tool for enhancing audience understanding and engagement. Whether you're presenting on a desktop, iPad, iPhone, or Android device, incorporating voiceovers adds a personal touch and helps convey your message effectively through voiceover PowerPoint.
With the convenience of being able to do this across various devices, you can reach your audience wherever they are. Here, we will cover everything on how to do a voiceover for a PowerPoint presentation on PC, iOS, and Android devices to make sure that your presentations are appealing and professional.

- On This Page
-
How to Do Voiceover for PowerPoint on PC?
-
How to Add Voiceover to PowerPoint on iOS? [iPad & iPhone]
-
How to Add Voiceover to PowerPoint on Android?
-
Make Your PowerPoint to AI Video - Adjust Voice Speed, Languages, and Subtitles
How To Use Vidnoz AI to Convert PowerPoint Presentations into Videos
How to Do Voiceover for PowerPoint on PC?
Doing voiceover for PowerPoint is not an easy task, especially when it comes to doing voiceover PowerPoint on your PC while staying offline. Well, here is the answer to how to voiceover a PowerPoint presentation on a PC, follow these simple steps:
-
Open Your PowerPoint Presentation: Launch PowerPoint to practice how to do voiceover for PowerPoint, now open the presentation to which you want to add voiceover narration.
-
Navigate to the Insert Tab: Once your presentation is open, navigate to the "Insert" tab located in the top menu bar.
-
Select Audio: Within the "Insert" tab, click on the "Audio" option. A drop-down menu will appear.
-
Choose Record Audio: From the drop-down menu, select "Record Audio". This will open a dialog box where you can record your narration.
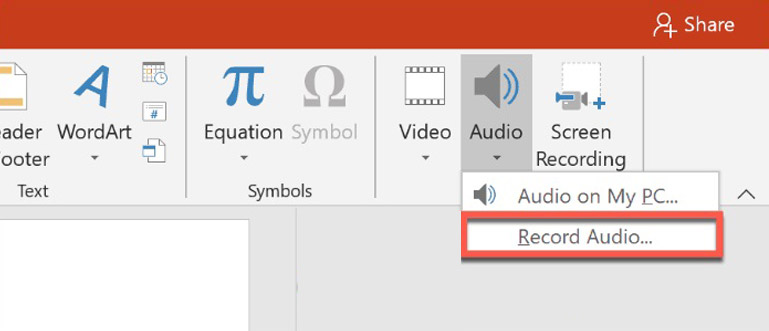
-
Record it: Click on the "Record" button in the dialog box to start recording your voiceover. Speak clearly into your microphone and narrate your presentation as desired.
-
Stop Recording: Once you've finished recording, click on the "Stop" button in the dialog box to stop recording your voiceover.
-
Insert the Voiceover: After you've stopped recording, you'll be prompted to give your recorded audio a name. Enter a descriptive title for your voiceover, then click "OK" to insert or use this voiceover for PowerPoint presentation.
-
Adjust Settings (Optional): You can further adjust the playback settings of your voiceover by selecting the audio icon on your slide and using the options available in the "Playback" tab that appears. By following these steps, you can easily add professional-quality voiceover narration to your PowerPoint presentations on a PC.
Also read: PowerPoint to Video Converter: Turn Your PPT to MP4 Video Online >>
How to Add Voiceover to PowerPoint on iOS? [iPad & iPhone]
Unfortunately, adding audio directly to a PowerPoint presentation on an iOS device isn't supported by Microsoft. However, you can still incorporate existing audio or screen recordings into your slides. If you're wondering how to voiceover a PowerPoint presentation, here's how to do voiceover for PowerPoint on iOS:
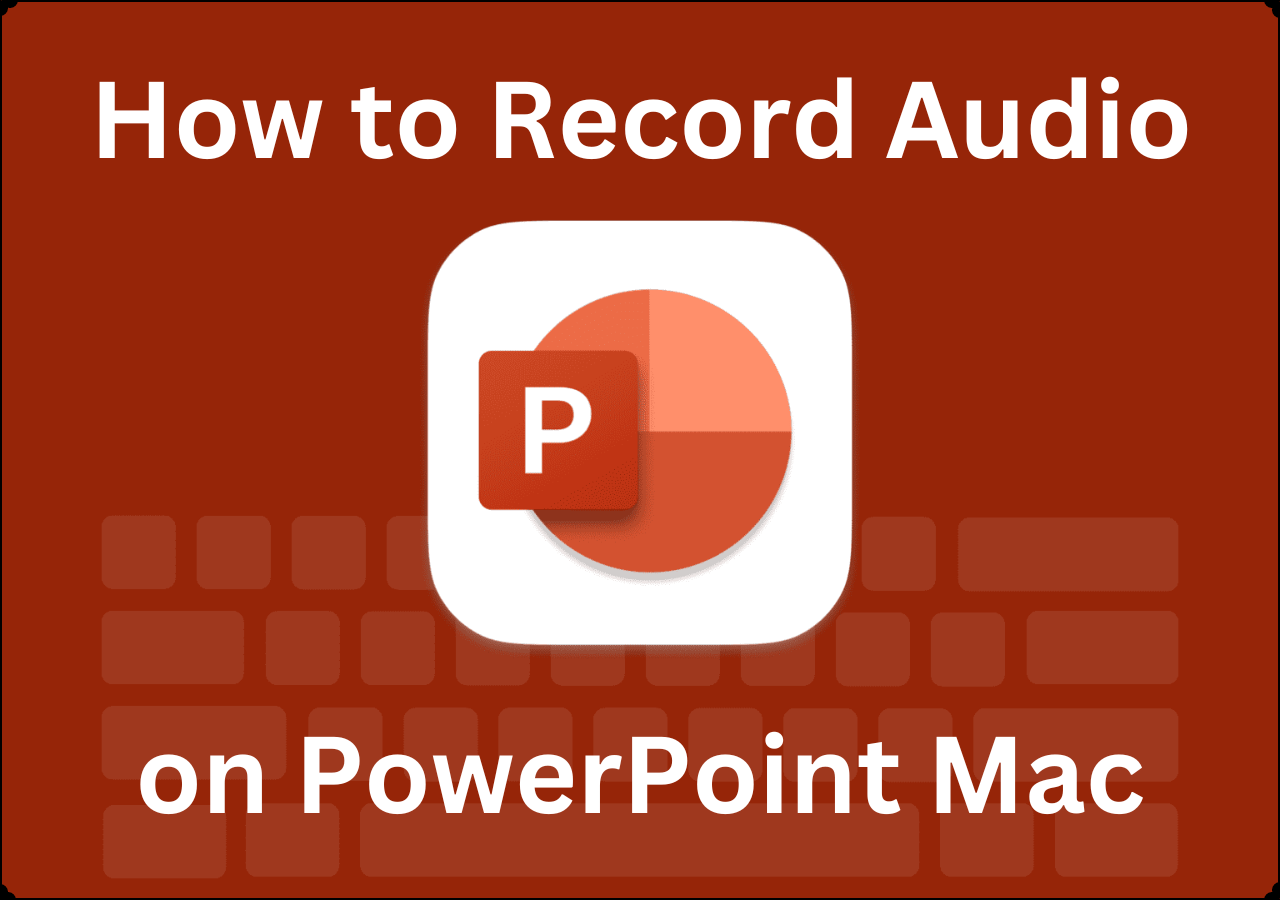
-
Open Your PowerPoint Presentation: Learning how to add voiceover to PowerPoint on iPhone is easy, launch the PowerPoint app on your iPad or iPhone, and open the presentation you want to enhance with voiceover.
-
Play Existing Audio or Screen Recordings: If you already have audio or screen recordings embedded in your presentation, you can simply play them back during your presentation.
-
Record External Audio: To add new audio, you'll need to record it externally using another app or device. You can use voice recording apps available on the App Store to record your narration.
-
Import Recorded Audio: Once you've recorded your audio, save it to your device and then import the voiceover for PowerPoint presentation. You can do this by inserting it as a media file on the slide where you want the voiceover to play. By following similar steps, you also get to know how to add voiceover to PowerPoint on iPad and iPhone, to enhance the overall impact of your slides. While it may require a bit of workaround, the ability to integrate external audio ensures that you can still deliver engaging presentations on the go.
Also read: Top 6 Free AI Slideshow Makers for Easy & Quick Presentations >>
How to Add Voiceover to PowerPoint on Android?
Now, we are Bringing you a solution to this question, “How do you voice over a PowerPoint presentation?” when you are using an Android device. Here's a step-by-step guide on how to do voiceover for PowerPoint on Android:

Vidnoz AI - Create Free Engaging AI Video with Talking Avatar
- Easily create professional AI videos with realistic avatars.
- Text-to-speech lip sync voices of different languages.
- 2800+ video templates for multiple scenarios.
-
Open Your PowerPoint Presentation: Launch the PowerPoint app on your Android device and open the presentation you wish to enrich with voiceover narration.
-
Navigate to the Slide: Select the specific slide where you want to incorporate the voiceover.
-
Insert Audio: Tap on the chosen slide and access the menu by tapping the "Insert" option.
-
Select Audio: Among the available options, opt for "Audio" to begin the process of inserting audio into your slide.
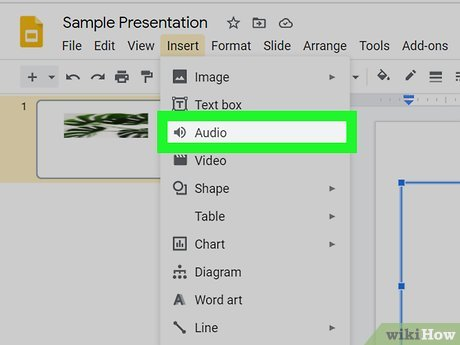
-
Record or Insert Audio File: Take your pick between recording audio directly via your device's microphone or importing an audio file from your device's storage.
-
Adjust Audio Settings: Fine-tune the audio to your liking by adjusting playback options and volume settings, conveniently accessible through tapping on the audio icon within the slide.
-
Preview and Save: Before finalizing, give your presentation a once-over to ensure the voiceover seamlessly integrates with your content. Once satisfied, save your work to preserve your enhancements. With these straightforward steps, you can effortlessly elevate the impact of your PowerPoint presentations on Android, captivating your audience with engaging voiceover narration.
Make Your PowerPoint to AI Video - Adjust Voice Speed, Languages, and Subtitles

Vidnoz AI - Create Free Engaging AI Video with Talking Avatar
- Easily create professional AI videos with realistic avatars.
- Text-to-speech lip sync voices of different languages.
- 2800+ video templates for multiple scenarios.
Your boring PowerPoint presentations may become lively, thanks to the Vidnoz AI video creation tool, which is a powerful solution of how to do voiceover for PowerPoint and make appealing videos. Here are some benefits you will be getting from Vidnoz AI video creation tool.
-
Enhanced Engagement: Vidnoz AI videos can add elements like narration, music, and transitions to your presentations, making them more engaging and memorable for viewers.
-
Accessibility: These AI-generated videos can include closed captions and subtitles, making your presentations accessible to a wider audience.
-
Time-saving: AI video creation in Vidnoz AI is super easy as it automates the process of converting your presentations into videos, saving you valuable time and effort.
How To Use Vidnoz AI to Convert PowerPoint Presentations into Videos
With the help of Vidnoz AI, you can easily convert your PowerPoint presentations into professional-looking AI videos with ease. Here's a how-to manual to get you going:
Step 1: Upload Your PowerPoint Presentation
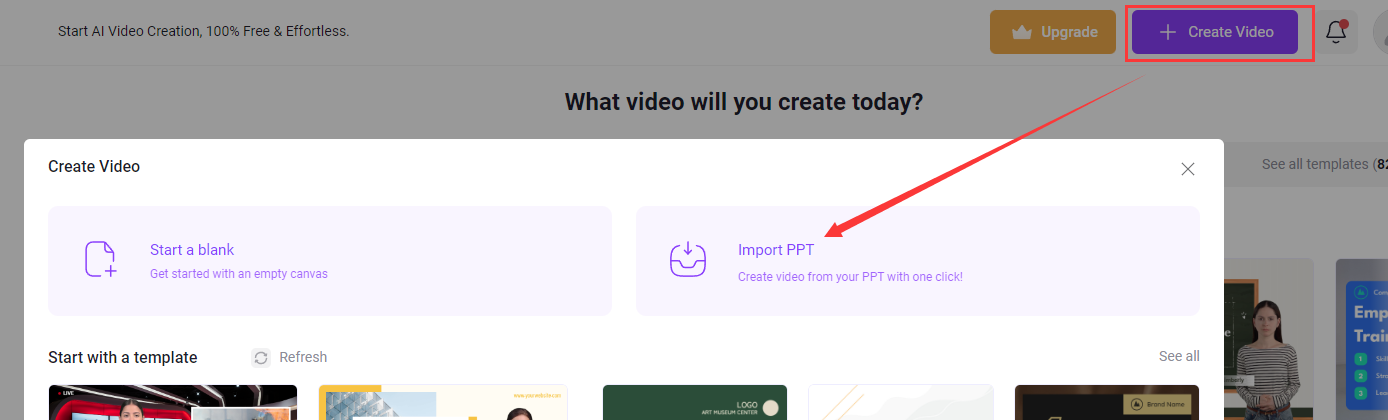
Visit the Vidnoz AI website and sign up for a free account. Now, click on "Create Video" and select "Import PPT". Drag and drop your PowerPoint file into the upload window or click "Browse" to select the file from your computer.
Step 2: Personalize Your AI Video
Once your presentation is uploaded, Vidnoz AI will analyze your slides and generate a video script. You will then be able to review and edit the script, if necessary, to ensure it reflects your presentation content properly. Vidnoz AI also allows you to add a voiceover, choose from a variety of AI-powered avatars to present your video and select background music.
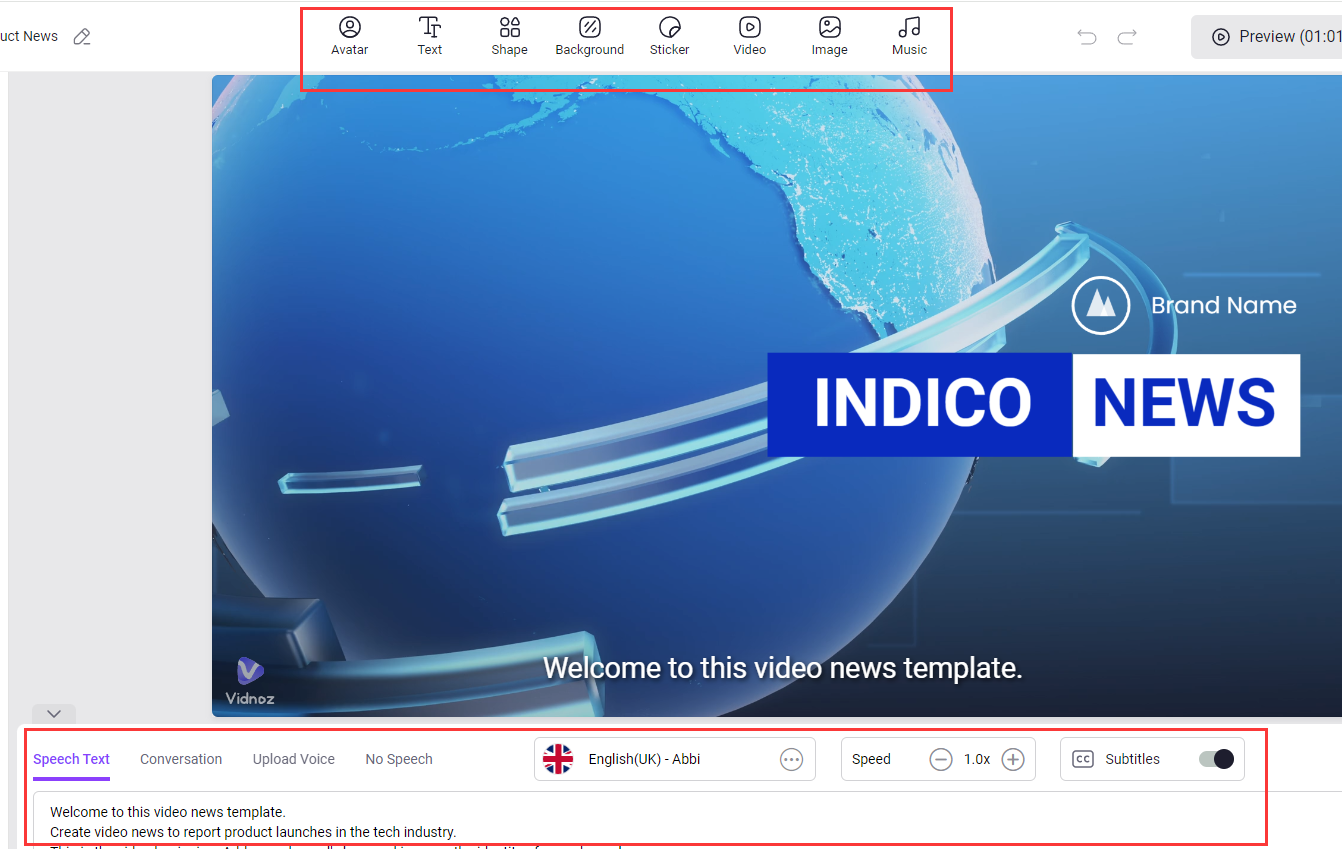
Step 3: Export and Share Your Video
After your video is to your satisfaction, click "Export" to save it to your computer. Vidnoz AI offers a free plan that allows you to create a limited number of videos. However, they also offer paid plans with advanced features and more export options.
Conclusion
Overall, voiceovers improve PowerPoint presentation efficacy across a variety of media and audience engagement. You can quickly add voice overs to your presentations on PC, iOS, and Android devices by following our thorough tutorial on how to do voiceover for PowerPoint.
Additionally, you may turn your static slideshows into dynamic movies or videos with the Vidnoz AI video creation tool to increase the impact of your presentation even more. So, you should give Vidnoz AI a shot to make the presentation video look professional and beautiful.





![How to Record PowerPoint Presentation and Yourself [Full Guide]](https://www.vidnoz.com/bimg/how-to-record-powerpoint-presentation.webp)



